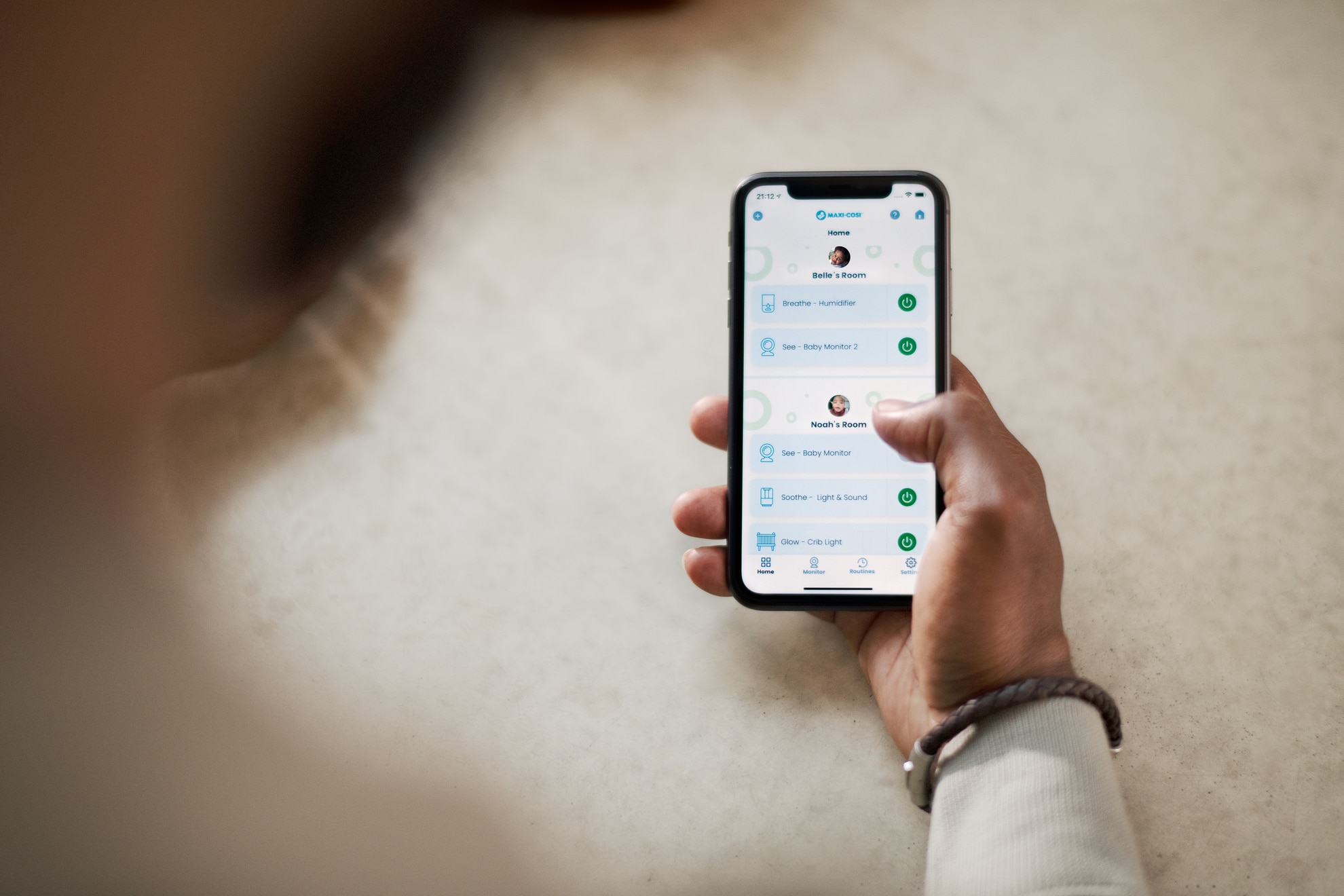
Supporto
Puoi scaricare l'app Connected Home dall'App Store o da Google Play.
Tutti i nostri prodotti Maxi-Cosi Connected Home sono configurabili con l'app Connected Home.
Nella pagina iniziale, tocca la freccia giù nell'angolo in alto a sinistra e seleziona una casa.
Dopo aver aperto l'app Connected Home, puoi andare su "settings" - "devices" e aggiungere un nuovo dispositivo. L'app ti dà la possibilità di selezionare un prodotto Maxi-Cosi Connected Home.
Tieni presente che per configurare questo prodotto nell'app Maxi-Cosi Connected Home è necessaria una connessione Internet Wi-Fi a 2,4 GHz.
Per la risoluzione dei problemi, procedere come segue:
1. Controlla se il tuo dispositivo è acceso, il dispositivo potrebbe essersi spento a causa di un contatto insufficiente, ecc.
2. Controlla se il tuo dispositivo è spento o disconnesso dalla rete. In tal caso, serve un po' di tempo per tornare online. Attendi due minuti, quindi controlla se il tuo dispositivo è online (non tutti i dispositivi supportano la memoria di spegnimento, quindi il dispositivo andrà offline dopo lo spegnimento).
3. Assicurati che il segnale dell'ambiente di rete in cui si trova il dispositivo sia forte e stabile. Risoluzione dei problemi: Usa l'app Internet Speed Test per testare la velocità di upload e download della tua rete (carica ≥ 2 MB/s, scarica ≥ 2 MB/s, carica ≥ 16 Mbps, scarica ≥ 16 Mbps,);
4. Controlla se la rete Wi-Fi domestica è normale o se hai cambiato il nome o la password Wi-Fi. In quest'ultimo caso, ripristina il dispositivo e aggiungilo di nuovo.
5. Se la rete è normale ma il tuo dispositivo è ancora offline, controlla se alla rete Wi-Fi sono collegati troppi dispositivi. In tal caso, riavviare il router, spegnere il dispositivo e riaccenderlo. Quindi attendi due o tre minuti e controlla se il dispositivo è connesso.
6. Verifica se la versione del firmware è la più recente. Per verificare sull'app, seleziona Home—Tocca l'icona del dispositivo—Pulsante in alto a destra—Cerca aggiornamenti firmware.
7. Puoi inoltre utilizzare un hotspot telefonico per verificare se si tratta di un problema della rete.
Se il problema persiste, ti consigliamo di rimuovere il dispositivo e quindi aggiungerlo di nuovo. Se il problema persiste, seleziona il tuo dispositivo nell'area feedback utenti sull'app, invia il problema e indica il tuo account di accesso e l'ID del dispositivo. Provvederemo affinché i tecnici di assistenza risolvano questo problema.
Per condividere un singolo dispositivo:
1. Nella pagina di controllo del dispositivo, tocca l'icona nell'angolo in alto a destra per accedere alla pagina delle impostazioni del dispositivo.
2. Scegli Share Devices-Add Devices, inserisci i numeri di telefono/l'e-mail dei membri della tua famiglia e tocca Complete.
Per condividere i dispositivi della famiglia:
1. Accedi alla home page dell'app e scegli Me—Family Management.
2. Vai alla famiglia che deve essere impostata, fai clic su Add Members e aggiungi familiari e amici che devono condividere dispositivi con la famiglia, in modo che tutti i dispositivi della famiglia possano essere condivisi. Non è necessario condividere nuovamente i singoli dispositivi in questa operazione.
3. Il modo più semplice per condividere è accedere utilizzando lo stesso account.
Il nostro dispositivo è collegato al tuo account App, quindi anche se cambi il tuo telefono cellulare o sistema di telefonia mobile, devi solo accedere al tuo account nell'App per continuare a utilizzare tutti i dispositivi nel tuo account. Se desideri utilizzare un nuovo telefono cellulare e un nuovo account per controllare il dispositivo, è necessario eliminare manualmente uno per uno i dispositivi dell'account precedente (soprattutto per i dispositivi fortemente vincolati, come serrature, campanelli, telecamere, ecc., altrimenti non potrai leggere quei dispositivi nel tuo nuovo account) e aggiungerli uno per uno nel nuovo account del nuovo telefono.
I passaggi del lato PC sono i seguenti:
Fai clic sull'icona di rete nell'angolo in basso a destra del desktop del sistema.
Fare clic su [Impostazioni di rete e Internet] nella finestra a comparsa.
Fai clic su WLAN sul lato sinistro.
Fai clic su [Hardware Properties] in [WLAN].
Quindi vedrai le informazioni sulla banda di rete.
I passaggi per la visualizzazione sul lato cellulare sono i seguenti:
Android:
Le diverse marche di telefoni Android presentano delle differenze. Prendiamo ad esempio il cellulare Huawei. Puoi fare clic sul nome della rete Wi-Fi connessa nell'elenco Wi-Fi per visualizzare visualizzate le informazioni corrispondenti, inclusa la frequenza.
iOS:
Scarica lo strumento AirPort nell'App Store
Attiva Wi-Fi Scanner in "Settings - Airport Tools"
Apri l'app e fai clic su "Wi-Fi Scan" nell'angolo in alto a destra. La banda del canale 1-13 è 2,4G e più grande di 13 è 5G.
Il numero di dispositivi a cui un router wireless può connettersi dipende dalle specifiche del router. Di norma, un router domestico può connettersi a circa 10 dispositivi.
Le configurazioni di rete cambiano se si sostituisce il router o si utilizza una nuova rete. Per utilizzare un dispositivo che è stato connesso a una rete diversa, eliminare prima il dispositivo, connetterlo alla nuova rete, quindi aggiungerlo di nuovo. È necessario ricollegare tutti i dispositivi Wi-Fi e i gateway (inclusi i gateway Zigbee e Bluetooth). Ma i dispositivi sotto i gateway (inclusi i gateway Zigbee e Bluetooth) non richiedono la riconnessione. Puoi anche utilizzare la modalità Auto Scan per aggiungere più dispositivi contemporaneamente.
Verifica secondo le seguenti condizioni:
1. Assicurati che il segnale dell'ambiente di rete in cui si trova il dispositivo sia forte e stabile. Risoluzione dei problemi: Scarica l'app per il test della velocità di Internet, posiziona il telefono cellulare nella stessa posizione del dispositivo, quindi verifica la velocità di upload e download di Internet in tale posizione (assicurati che la velocità sia almeno: upload ≥ 2 MB/s, download ≥ 2 MB/s o upload ≥ 16 Mbps, download ≥ 16 Mbps), l'apparecchiatura smart camera occupa una grande quantità di larghezza di banda in upload e sono necessari almeno 4 M di larghezza di banda in upload per una qualità dell'immagine 1080p (0,5 MB/s, 4 Mbps), se il tuo dispositivo ha abilitato la funzione di archiviazione sul cloud, sono necessari 2 M di larghezza di banda in upload aggiuntivi, verifica che la tua rete abbia una larghezza di banda sufficiente.
2. La regione in cui abiti ora non è la stessa che hai selezionato quando hai registrato il tuo account dell'App. Di conseguenza, il server cloud a cui accedi quando controlli il tuo dispositivo è lontano dal tuo luogo di residenza, con conseguente latenza elevata.
3. Il nostro server cloud non è in grado di coprire l'area in cui abiti, causando un'elevata latenza tra il server cloud a cui devi accedere e il tuo dispositivo.
Per farlo:
1. Tocca il dispositivo nell'elenco dei dispositivi per accedere al pannello di controllo del dispositivo.
2. Tocca il pulsante nell'angolo in alto a destra per accedere alla pagina di modifica del dispositivo.
3. Tocca Device Update per verificare se sono disponibili aggiornamenti del firmware e contemporaneamente controllare la versione del firmware del tuo dispositivo.
Controlla se la rete è stabile. Ti consigliamo di spostare il dispositivo in un ambiente di rete più stabile o di utilizzare un hot spot mobile per aggiornare nuovamente il firmware.
Se stai aggiornando il firmware di un dispositivo Bluetooth, controlla se l'app è sempre in esecuzione sul frontend. Se esci dall'app, l'aggiornamento del firmware potrebbe non riuscire.
Se riscontri che la versione firmware del tuo dispositivo non è coerente con la versione firmware di altri dispositivi (lo stesso modello) e non riesci a ricevere l'aggiornamento firmware inviato dall'app, significa che il firmware è ancora in fase di test e il produttore del dispositivo non lo ha ancora completamente presentato. Se desideri comunque eseguire l'aggiornamento all'ultimo firmware, puoi inviarci un feedback e ti invieremo il firmware più recente (devi fornire l'ID virtuale del tuo dispositivo).
Se il problema persiste, forniscici l'ID dell'app, l'ID dispositivo e il numero di versione del firmware del dispositivo.
Apri la nostra app
Vai al pannello di controllo del dispositivo che desideri visualizzare e fai clic sul pulsante nell'angolo in alto a destra.
Fai clic su "Device Information" e vedrai il "Virtual ID" del dispositivo.
Fai clic sul pulsante "Check Firmware Update" per vedere il numero della versione firmware del dispositivo.
Ti ringraziamo per il supporto e la comprensione.
Un account può essere registrato in più telefoni cellulari e utilizzato contemporaneamente.
Gli utenti che accedono all'app tramite un metodo di accesso di terze parti o un metodo di accesso con un solo clic devono associare un account e-mail in "Me — pulsante Settings nell'angolo in alto a destra — Account and Security", quindi fare clic su Change Login Password (non esiste una password iniziale per l'accesso di terze parti) per impostare una password iniziale.
I tuoi dati sono protetti e al sicuro. I dati in streaming sono completamente crittografati, così i tuoi momenti in famiglia saranno sempre riservati.
È possibile fare clic su "User Agreement" e "Privacy Policy" sotto il pulsante di accesso nell'interfaccia di accesso per visualizzare, oppure fare clic su "User Agreement" e "Privacy Policy" sotto il pulsante Get Verification Code nell'interfaccia di registrazione per visualizzare. Se hai già effettuato l'accesso all'App, puoi fare clic su "Me—Pulsante Settings nell'angolo in alto a destra—Privacy Settings" per visualizzare "User Agreement" e "Privacy Policy".